How to set a pre-order as Collected
- Select an order from the grid. The record will be highlighted in blue.
- Select the Collected button.
- The Collected and Marked collected by fields against the order will be populated accordingly.
How to set a pre-order as Uncollected
- Select an order from the grid. The record will be highlighted in blue.
- Select the Uncollect button.
- Click Yes to confirm to mark the order as uncollected.
- The Collected and Marked collected by fields will return to blank entries.
How to perform a refund on a pre-order
- Select an order from the grid. The record will be highlighted in blue.
- Click the Refund button.
- Click Yes to confirm the refund.
How to refund a single item from a pre-order
- Select an order from the grid. The record will be highlighted in blue.
- Click the expand button on a pre-order.
- Select an item from the list, click Refund.
Viewing the pre-order details
- Select an order from the grid. The record will be highlighted in blue.
- Click the expand button on a pre-order.
- You will now see a breakdown of the items purchased.
Details List
| Field | Description |
|---|---|
| PLU No. | The products database ID number. |
| PLU | The name description of the product. |
| Group | The product group that the product is associated with. |
| Quantity | The number of times this product was purchased by the customer in the pre-order. |
| Price Level | The price band in which the product was sold. |
| Total Paid | The total amount spent on the pre-order. |
| Free | The total amount of Free allowance spent on the pre-order. |
| VAT | The total VAT calculated on the product. |
| Disc. | The total amount of discount deducted from the pre-order. |
| Points | The total amount of points accumulated by the sold product from the pre-order. |
| Refunded | The refunded status of the product. |
| Field | Description |
|---|---|
| Transaction Number | The systems pre-order transaction number the product sold associated with the pre-order. |
| Purse Name | The name of the purse used for the product sold associated with the pre-order. |
| Opening Balance | The opening balance of the customer’s account before the product was sold to the customer. |
| Paid Val | The paid value amount of the product. |
| Closing Balance | The closing balance of the customer’s account after the product was sold to the customer. |
| Transaction Purse ID | The systems transaction purse ID for the product sold in the pre-order. |
Receipts
Kitchen
- Select a date range or custom filter to view pre-orders.
- Click the Kitchen button.
- This will start to print all pre-order receipts via the receipt printer for the allocated date range or filter set.
Duplicate
- Select a date range or custom filter to view pre-orders.
- Select an order from the grid. The record will be highlighted in blue.
- Click the Duplicate button.
- This will print an individual duplicate receipt for the order selected.
Last modified:
30 March 2021





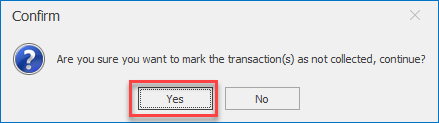

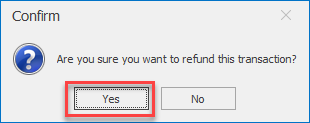
 you can view the itemised list of the order and you can see the Refunded status ticked against the items.
you can view the itemised list of the order and you can see the Refunded status ticked against the items. 





Post your comment on this topic.