Promotions (commonly referred to as “Meal deals”) allow schools to charge a set price when the customer purchases individual related items. For example, a scenario commonly seen in supermarkets would be a meal deal that includes a main such as a sandwich, wrap, or pasta pot, a snack such as a bag of crisps, fruit, or a cookie/flapjack, and a drink. When a customer attempts to purchase an applicable item from each of these categories in the same transaction, if the individual items cost more than the set price, the system will automatically discount them to the specified price.
Adding new Promotion
- Press the Add promotion button from the top-right of the PLU screen.
- This will display the Promotion configuration dialogue. Configure the promotion as required:
Section Field Description Basic details Promotion name This is what will be presented to operators when the promotion is triggered and what will be visible when viewing the user’s activity (including online payment providers). Additionally, it will be displayed on the Product Sales report. Basic details Allowed on cash only sales Can customers in a cash-only transaction access this promotion? Basic details Allow zero price If you want this promotion to be sold to a use for free (i.e. when the promotion is triggered, the user is not charged at all for the applicable items) then select the ‘Allow zero price’ checkbox. This checkbox prevents promotions from being accidentally sold as free if a price is not entered for a school/price band. Basic details Priority When products are added to the user’s basket if those items happen to be eligible for multiple promotions, only a single one can be applied. The priority is used to determine which one wins. With a priority, the lowest number wins, so a promotion with a priority of 1 would trump a promotion with a priority of 2. If two promotions have an equal priority, then the system will apply the promotion that was created first. Allowed times Days Specify on which days the promotion can be triggered. By default, all days are selected, but you may want this promotion to only be available on Fridays, so to do this, untick all days except for Friday. Allowed times Start time & Finish time Set the time that the promotion will be triggered between. By default this is set with a start time of 00:00 and a finish time of 23:59, meaning that the promotion is available all day. If you wish to only have this promotion available for a portion of the day, for example only lunchtime, adjust the times to suit. Promotion date range Limit promotion dates Enable the limiting of this promotion to only be available during a specified date range. Promotion date range Start & Finish date When the ‘Limit promotion dates’ checkbox is selected, you can specify a start date and end date for this promotion. The promotion will then only be triggered between (inclusive) these dates. This is useful if you only want the promotion to run for a day/week/month/term and don’t want to remember to make it inactive. User types All user types By default, promotions are triggered for all user types, however, you may only want this promotion to be triggered for certain user types, if so, unselect the All user types checkbox and then select the user types you want the promotion to be triggered for. User types User types checklist When the ‘All user types’ checkbox is not selected, you will be able to select which user types are able to access this promotion. If a user type is not selected, users with that type will not be able to have that promotion triggered. Triggers Promo group name The name of the group of items (e.g. Main). How to create triggers is covered here: Promotion triggers Triggers Quantity The number of items from the promo group that need to be purchased to meet this trigger requirement. Allowed on schools Schools checklist Note: If you are a user on a multi-school system and your login has access to two or more schools, you will also see an ‘Allowed on schools’ section that will list all the schools that you can access. Here you can specify which schools are able to use this promotion by simply selecting the school(s) from the list.
- Press Save to complete the creation of the promotion.
Last modified:
27 September 2023



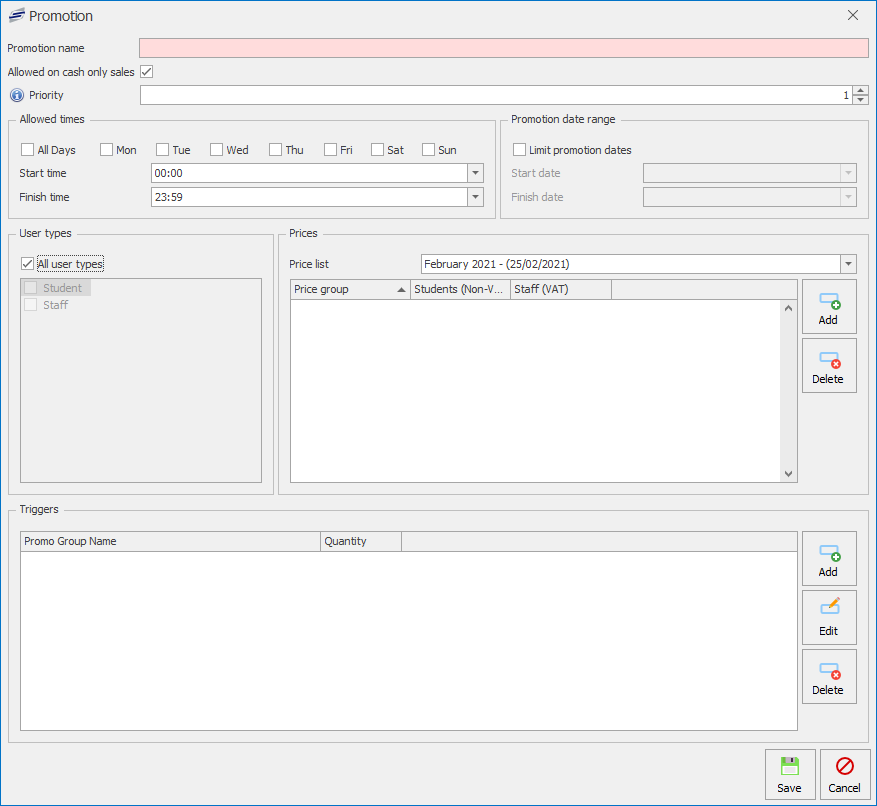
Post your comment on this topic.