When it comes to changing prices, this can sometimes be a time-consuming task. Fusion has a function called the ‘Bulk price change’ which as you may have guessed, allows for multiple prices to be updated at once. This utility allows for prices to be updated by a percentage (for example move prices up by 5%), by a value (move prices up by 10p), or set prices to a specified amount (set price of selected products to £2.00).
The Bulk price change functionality received an overhaul in v23.1 of Fusion and now guides you through the process more closely, allowing you to be clearer on what the tool will do, removing confusion and reducing the opportunity for errors. The tool can be used for both single and multi-school systems.
Using the Bulk price change tool
The Bulk price change tool attempts to guide the user through the process in a “wizard” style process:
Step 0: Select products and start
- Using the grid, select the PLUs and/or promotions that you wish to update
- Then start the Bulk price change process by either using the Bulk price change button towards the top-right of the PLU screen or by right-clicking on a PLU in the grid and selecting ‘Bulk price change’ from the context menu.
Step 1: Select a price list
The first stage of the Bulk price change wizard is choosing which price list to use. We recommend creating a new price list and this is the default option, however you are free to update an existing price list if you wish. For example, you may have already created a new price list and are running the Bulk price change tool for a second time after selecting a different set of products to update.
- Select if creating a new price list (recommended) or if you are wanting to update an existing one.
- When selecting to create a new price list:
- Enter a name for the new price list
- Enter a start date for the new price list
- Select which price list you wish to copy the starting prices from.
- When selecting to update an existing price list:
- Select the price list that you wish to update.
- When selecting to create a new price list:
- Press Next to proceed.
Step 2: Which PLUs/Promotions to update
At this stage, you need to specify which PLUs and/or promotions you want to update.
- Using the radio buttons, select which PLUs/promotions you want to update:
- Selected PLUs & Promotions only: This will only update the items selected in Step 0.
- All PLUs: This option will update all PLUs in the system, regardless if you selected them in Step 0 or not.
- All promotions: This option will update all Promotions in the system.
- All PLUs & Promotions: This option will update all PLUs and all promotions in the system.
- Press Next to proceed
Step 3: Specify if changing the prices by a percentage, value, or set to amount?
At this stage, you can specify how you are updating the prices. This can either be by a percentage of the current price, by adding/subtracting a value to the current price, or setting the items to a specified price. The options available to you will vary on which option you have selected.
- Using the radio buttons, choose how you wish to update the price, ‘By percentage’, ‘By Value’, or ‘Set to amount’
- Specify your changes
- By percentage
- Move prices: Select if you are moving the prices up or down
- By: Enter the percentage value that you want to move the prices up or down by.
- Rounding: If after changing the price by a percentage of the original price, the new price would become more than 2 decimal places, select if you want to round up or down
- To the nearest: After rounding has been performed, round to the nearest value. For example, if rounding £0.65 by 5% (£0.6825) and I choose to round UP to the nearest £0.01, the new price would be £0.69. If I choose to round up to the nearest £0.05, this would take the price to £0.70 as this is the closest multiple of 5p.
- By value
- Move prices: Select if you are moving the prices up or down
- By: Enter the value that you want to move the prices up or down by. For example, setting this to £0.05 and if I chose to move prices UP, this will add 5p to the current price.
- Set to amount:
- New price: Enter the new price for the items. This option ignores the current price and instead will set the items to whatever is entered here.
- By percentage
- Press Next to continue
Step 4: Select which levels to update
At this stage, you will need to specify which price level(s) you wish to update.
- If you want to update the global price, select the ‘Update global price’ checkbox
- If you want to update school areas, select the ‘Update school area overrides’ checkbox and then select the school area(s) that you wish to update
- If you want to update schools, select the ‘Update school overrides’ checkbox and then select the school(s) that you wish to update
- Press Next to proceed.
Step 5: Select which price bands to update
This stage allows you to specify which price band(s) you wish to update.
- Use the checkboxes to select which price band(s) are to be updated
- Press Next to continue
Step 6: Review and confirm
The review stage is the final one. It gives you an opportunity to review your selections and view an example as to how the prices will be affected before you confirm the changes.
- Carefully review your selections.
- If you need to rectify a previous selection, you can use the Back button to navigate back to that section and update as required.
- Once you are happy, press the Confirm button. The system will update the prices as specified.


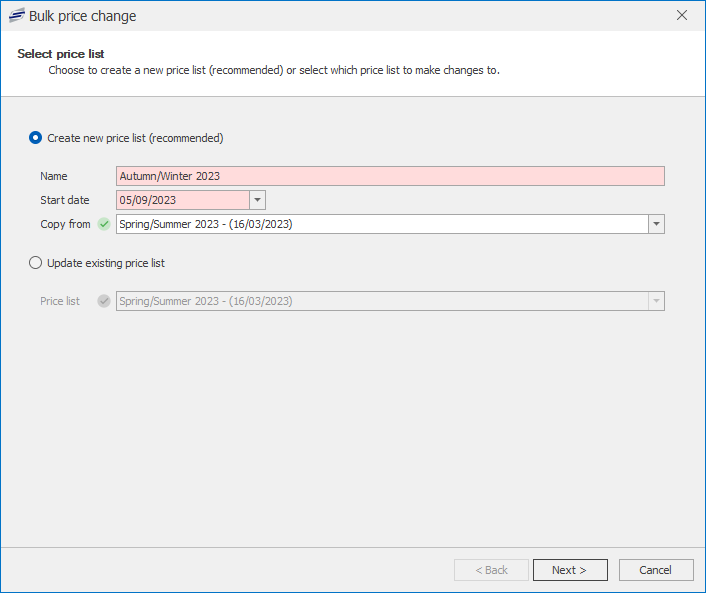
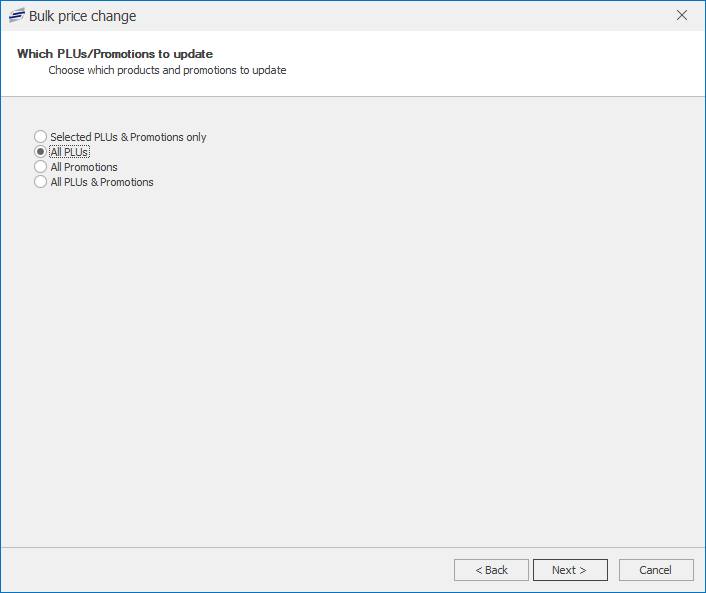
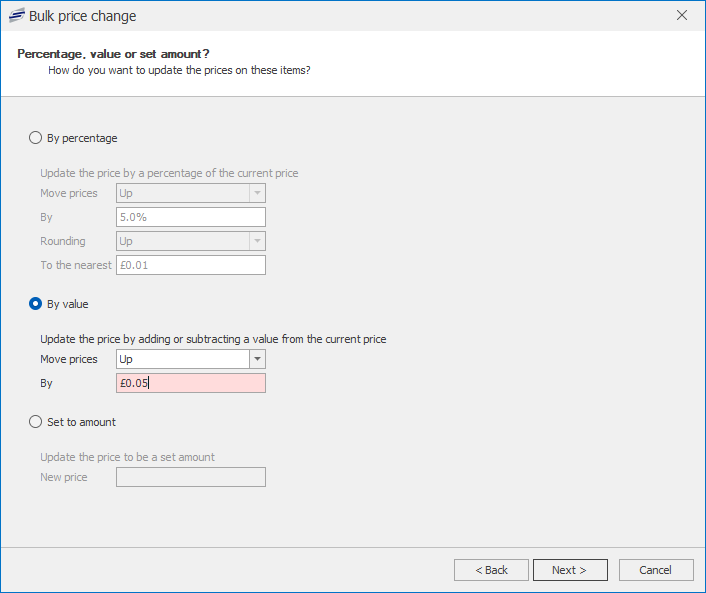
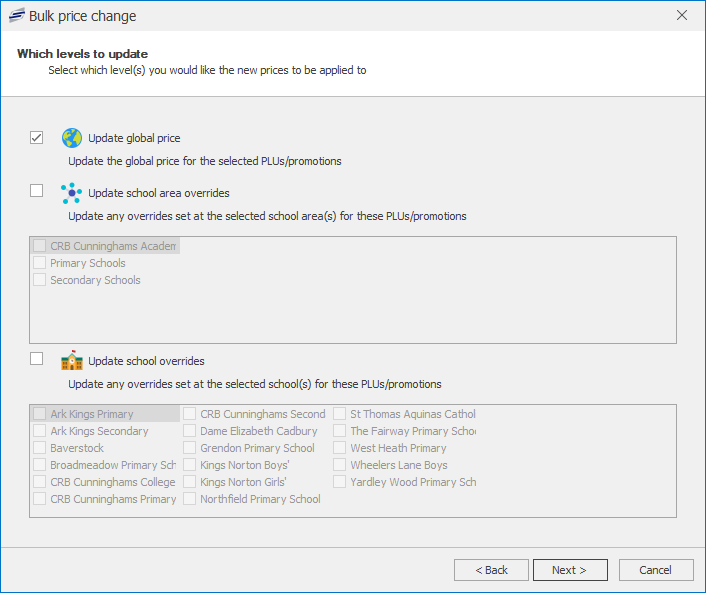
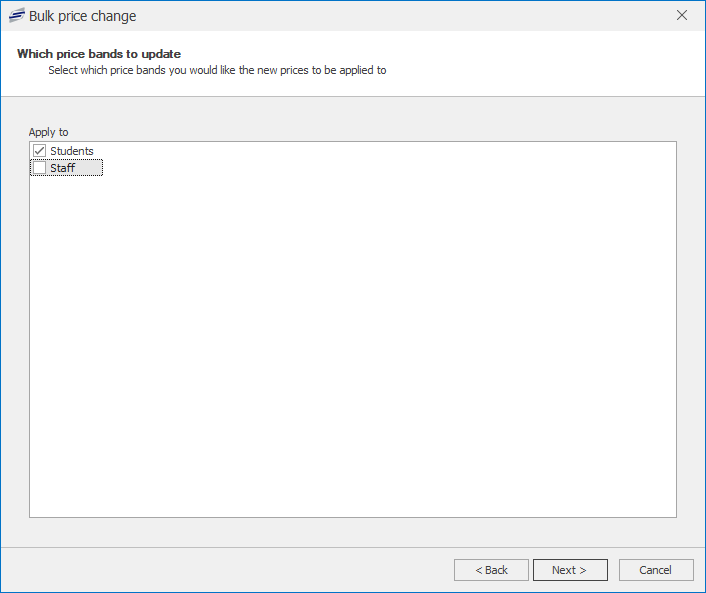
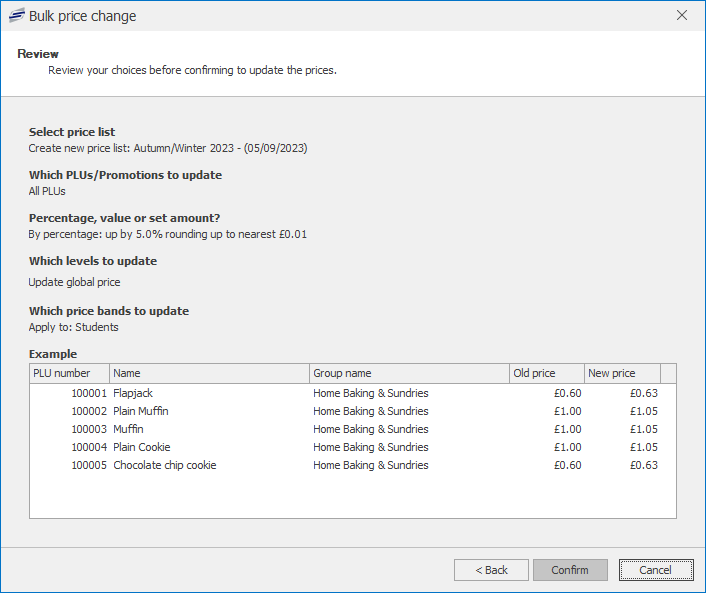
Post your comment on this topic.